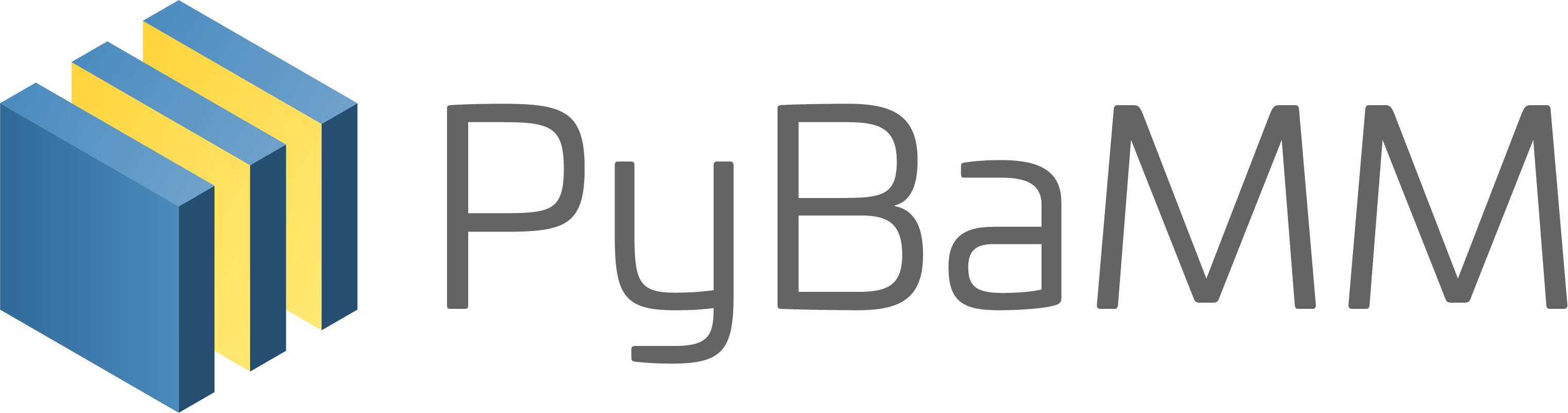Install from source (Docker)#
This page describes the build and installation of PyBaMM using a Dockerfile, available on GitHub. Note that this is not the recommended approach for most users and should be reserved to people wanting to participate in the development of PyBaMM, or people who really need to use bleeding-edge feature(s) not yet available in the latest released version. If you do not fall in the two previous categories, you would be better off installing PyBaMM using pip or conda.
Prerequisites#
Before you begin, make sure you have Docker installed on your system. You can download and install Docker from the official Docker website. Ensure Docker installation by running:
docker --version
Pulling the Docker image#
Use the following command to pull the PyBaMM Docker image from Docker Hub:
docker pull pybamm/pybamm
Running the Docker container#
Once you have pulled the Docker image, you can run a Docker container with the PyBaMM environment:
In your terminal, use the following command to start a Docker container from the pulled image:
docker run -it pybamm/pybamm
You will now be inside the Docker container’s shell. You can use PyBaMM and its dependencies as if you were in a virtual environment.
You can execute PyBaMM-related commands, run tests develop & contribute from the container.
Note
The default user for the container is pybamm with pybamm as password. The user belongs to
sudoers and root group, so the sudo command can be issued to install additional packages to
the container. After a clean install, sudo apt-get update should be executed to update the source
list. Additional packages can be installed using sudo apt-get install [package_name].
Exiting the Docker container#
To exit the Docker container’s shell, you can simply type:
exit
This will return you to your host machine’s terminal.
Building Docker image locally from source#
If you want to build the PyBaMM Docker image locally from the PyBaMM source code, follow these steps:
Clone the PyBaMM GitHub repository to your local machine if you haven’t already:
git clone https://github.com/pybamm-team/PyBaMM.git
Change into the PyBaMM directory:
cd PyBaMM
Build the Docker image using the following command:
docker build -t pybamm -f scripts/Dockerfile .
Once the image is built, you can run a Docker container using:
docker run -it pybamm
Activate PyBaMM development environment inside docker container using:
conda activate pybamm
Note
PyBaMM’s Docker image comes with all available solvers by default. These solvers include IDAKLU IDAS solver provided by the SUNDIALS linked with SuiteSparse’s KLU and the JAX solver.
Using Git inside a running Docker container#
Note
You might require re-configuring git while running the docker container for the first time.
You can run git config --list to ensure if you have desired git configuration already.
Setting up git configuration
git config --global user.name "Your Name"
git config --global user.email your@mail.com
Setting a git remote
git remote set-url origin <fork_url>
git remote add upstream https://github.com/pybamm-team/PyBaMM
git fetch --all
Using Visual Studio Code inside a running Docker container#
You can easily use Visual Studio Code inside a running Docker container by attaching it directly. This provides a seamless development environment within the container. Here’s how:
Install the “Docker” extension from Microsoft in your local Visual Studio Code if it’s not already installed.
Pull and run the Docker image containing PyBaMM development environment.
In your local Visual Studio Code, open the “Docker” extension by clicking on the Docker icon in the sidebar.
Under the “Containers” section, you’ll see a list of running containers. Right-click the running PyBaMM container.
Select “Attach Visual Studio Code” from the context menu.
Visual Studio Code will now connect to the container, and a new VS Code window will open up, running inside the container. You can now edit, debug, and work on your code using VS Code as if you were working directly on your local machine.